Here is how you install Watchtower Library on Mac:
- Either insert the Watchtower Library disc or if you have the Watchtower Library setup files in a folder make sure you can find it.
- Download Wineskin Winery.
- Unzip Wineskin Winery if the downloaded file from the previous step is a ZIP file.
- Open the Wineskin Winery application.
- Click the
+button to install an engine.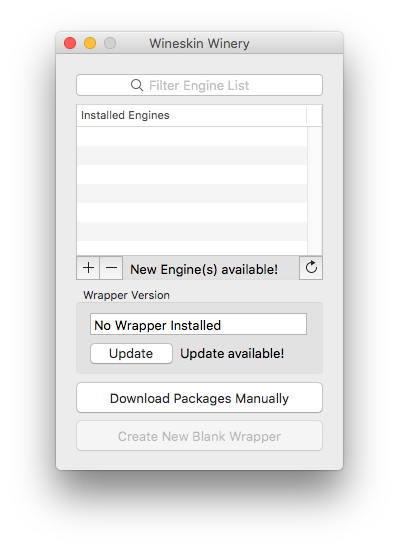
- Make sure the latest engine (that doesn’t have the word staging in it) is selected in the dropdown and then click “Download and Install”.
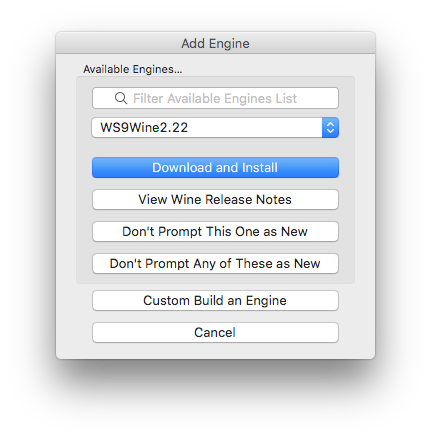
- Click “OK” to download and install the selected engine.
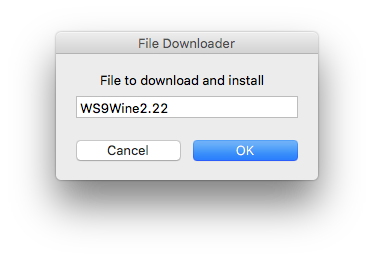
- After the engine has been downloaded and installed, make sure you have an up-to-date wrapper version or if not click the “Update” button.
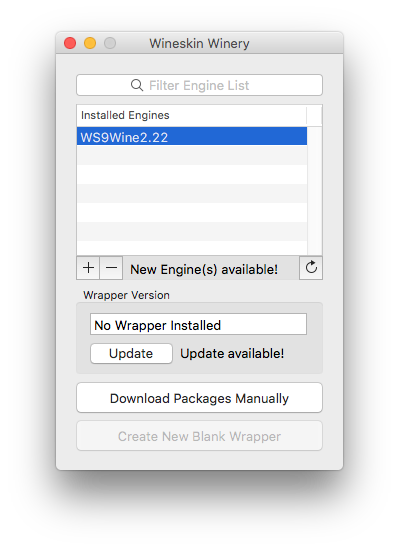
- Click “OK” to download the updated wrapper.

- Click on “Create New Blank Wrapper”.

- Enter the name that you want the application to be (eg. Watchtower Library). After entering the name click “OK”.

- Wait for your wrapper to be created.


- Click “View wrapper in Finder” once the wrapper creation finishes.

- Try opening the new wrapper application that you created.
NOTE: If it doesn’t open the first time try once more.
- If your Mac is running High Sierra do to following:
- Download and unzip this icns file (icon file).
- Click on “Advanced”.
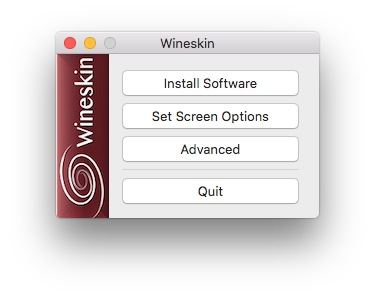
- In the “Configuration” tab click the “Browse” button under where it says “icon” and select the icon file we downloaded previously.

- Click “Install Software”.

- Click “Choose Setup Executable”.

- In the dialog box find the “WTLSetup.exe” file and then click “Choose”.

- Follow the instructions to install Watchtower Library.
NOTE: Do not change the path of where you are installing Watchtower Library. The default location should be fine.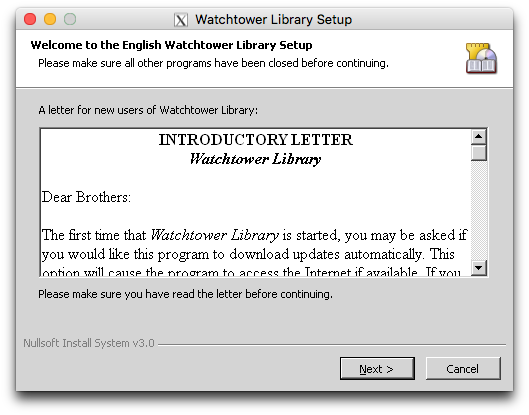
- Once the setup is finished, looking ath dropdown of the executable files, select the one which ends in “wtlibrary.exe” and then click “OK”.


- Click “Test Run”.
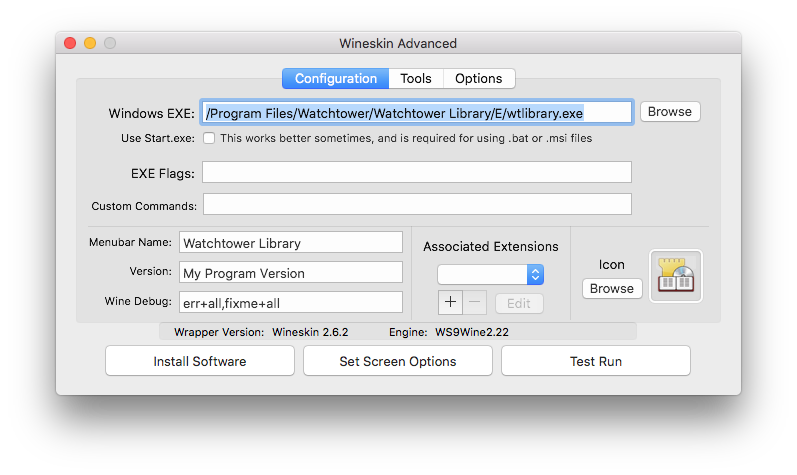
- Test out Watchtower Library.
NOTE: Trying to update Watchtower Library the first time may not work. You may need to close and reopen the application and then go to “Help” > “Check For Updates” to make this work.
- After closing the test run you will be asked if you want to see the logs. Click “Cancel”.

- Close the “Wineskin Advanced” window and reopen your Watchtower Library application wrapper.
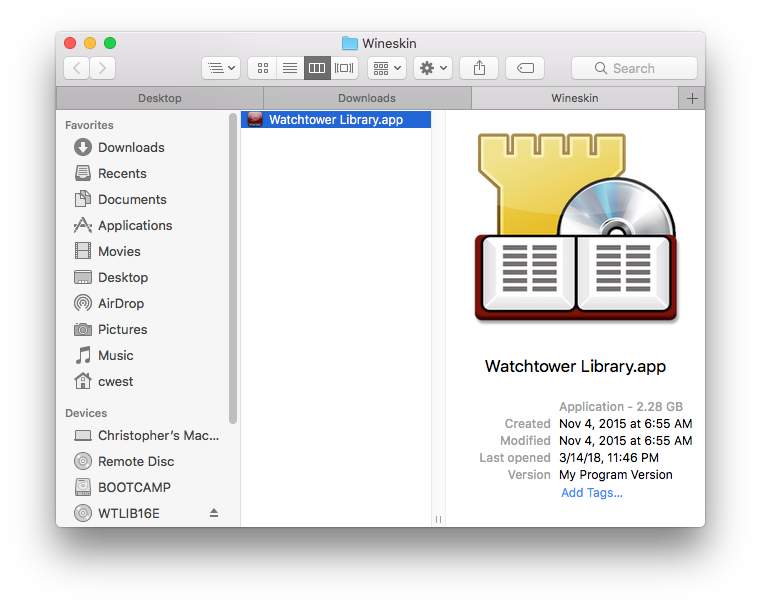
I hope this post solves all the issues that existed with the previous 2 posts (from 3 July 2017 & 2 April 2016) about installing Watchtower Library on Mac. 😎




44 Comments
Vaughn Mure · April 1, 2018 at 4:00 PM
We just want to let you know that your efforts are really appreciated. Thank you for making this a breeze!
Nicole · August 22, 2019 at 10:54 PM
Has anyone figured out how to print using wine? I am trying to print the articles.
Carlos · April 6, 2018 at 5:12 PM
Just wanted to also thank you for teaching us how to fish. Now I think I can install any version of WTLibrary and possibly other basic windows applications.
Kgomotso · April 7, 2018 at 3:19 PM
Thank you very much for an excellent Guide! 🙂
I get an error after clicking “Test Run”- step 24. I have looked at the logs but nothing stands out. I suspect that this is the issue: “_XSERVTransmkdir: ERROR: euid != 0,directory /tmp/.X11-unix will not be created.”
I am not too sure how to fix it. I run F-Secure XFENCE on my Mac and suspect that it’s blocking a creation of a essential file for WT Lib to run? I have had a look at XFENCE’s configuration and tried disabling a few settings but no luck.
Any ideas?
Chris West · April 27, 2018 at 12:59 PM
Sorry, it seems like it is due to some other software that may use Wine or other dependencies. I’m by no means a pro at using Wineskin so I’m sorry but I cant help you right now.
Anthony D. · April 12, 2018 at 3:49 AM
Un très grand merci Chris, tu as fais un super travail 🙂
Uruguayito · April 16, 2018 at 5:46 PM
Hi….thank you very much….this works perfect. ask…it is possible choose a different font or other size…. I can’t do it from the app….. Regards
Clyde Hart · April 30, 2018 at 7:19 PM
downloaded seamlessly on my High Sierra and also on my wife’s lap top. Thanks so much
Pablo Ovalle · June 13, 2018 at 3:15 PM
Hola Chris. Muy útil me ha sido la instalación de WTLibrary en mi MAC. Sin embargo, tengo el problema que cuando quiero copiar contenido del WTLibrary y pegarlo al Word, no puedo.
Pregunta, ¿Cómo puedo hacer para que me deje copiar contenido y pegarlo en Word?
Muchas gracias por toda tu ayuda.
Saludos, Pablo.
Chris West · July 1, 2018 at 2:06 PM
Perdon que no te respondi antes pero te mande un mensaje a tu correo. Espero poder ayudarte.
Dana · July 21, 2018 at 1:46 AM
Sin embargo, tengo el problema que cuando quiero copiar contenido del WTLibrary y pegarlo al Word, no puedo.Pregunta, ¿Cómo puedo hacer para que me deje copiar contenido y pegarlo en Word?
Muchas gracias por toda tu ayuda.
Chris West · July 24, 2018 at 12:53 AM
Es una muy buena pregunta. Lo que ha funcionado para mi amigo es lo siguiente:
CTRLyVa la vez para pegar la palabra que copiaste.Me parece que este proceso funciona porque por alguna razon la aplicacion de Wineskin no puede iniciar el proceso de copiar pero puede usarlo despues de que una aplicacion Mac lo inicie.
Deniss · July 26, 2018 at 7:57 AM
Thank you a lot for your work.
Perhaps you could add at the end that you need to move the wrapper in the folder called applications.
Lynetta · August 8, 2018 at 1:48 PM
Thank you sooooo very much for spelling this all out for me! I am a Mac newbie at age 47. So much to learn for this PC girl! You made it very smooth. For some reason it seems the WTLib icon doesn’t show up in my Launcher, but its the Wineskin logo with WT Library below it. Doesn’t matter cuz it still works!!
Xuerong Wang · August 10, 2018 at 8:23 PM
Thank you so much for the guide.
I was trying to install the Mandarin Watchtower Library but it turned out that all the characters are not recognized. They appear as squares. Can you help me with this please?
Kieran · August 20, 2018 at 3:24 PM
Thanks for the excellent instructions. It works well. Does anyone know how can I get the Library/Print menu item to work? Currently it is dimmed and cannot be invoked.
Anthony · September 12, 2018 at 6:28 AM
This is extremely comprehensive and well made. Thanks so much for this. I am so excited to have Watchtower Library on my Mac.
Vic · September 12, 2018 at 11:12 AM
Thank you for your instruction. I was trying to install the Simplified Chinese version of the Watchtower Library. But the characters turned out to be like failed (all little squares no readable characters). How do I fix this?
Chris West · September 18, 2018 at 11:10 AM
I’m sorry but I dont have that much experience with Windows to know how to solve that via Wine.
JL · November 7, 2018 at 8:01 PM
In Wineskin Advanced, click on the Tools tab and select Winetricks. Expand fonts section and run cjkfonts. After you install Watchtower Library, you can change the fonts under Library > Properties
Rafael López · September 18, 2018 at 6:20 AM
Thank you very much. I´ve just installed it in English and Spanish. Both work perfectly.
But, could someone help me with a problem? I can´t synchronize between both languages, but only English with English and Spanish with Spanish.
JL · November 7, 2018 at 8:03 PM
You have to install both versions in the same wrapper. After you click “Install software” to install the English version, click “Install software” again to install the Spanish version.
Miguel Angelo Guerreiro · September 29, 2018 at 7:00 PM
How can i change the icon label Wineskin to icon label Watchtower Library?
Thank you very much
Robert · October 9, 2018 at 5:30 PM
Thanks for the information! Does it open slowly for everyone or is my 2013 MacBook Pro just getting too old? It does work but after it opens I have to rearrange the left navigation menu and minimize and maximize a few times to get it to appear correctly.
Nigel · November 14, 2018 at 9:49 AM
I’m running macOS Mojave on a 2014 iMac and it takes ages(at least 2 mins.- it used to be intant) to open up WT Library.
Any one got a solution, please?
Dina · October 29, 2018 at 8:26 PM
Thanks for the directions. I got the WT library installed on my Mac. Just one glitch is that when I copy a paragraph from an article in the WT library, it won’t paste into a word document. Has anyone else had this issue?
Sergio · November 13, 2018 at 10:29 AM
Does anyone knows if it works with the latest IOS mojave. Thanks.
I tried but I’m getting some errors
steven · November 14, 2018 at 3:09 PM
Anyone managed to get Wineskin working on Mojave? My WT Library stopped working after upgrading macOS…? thank you
paul · November 25, 2018 at 6:37 AM
Any fix for mojave?
Thomas Cameron · July 26, 2019 at 4:44 PM
I really appreciate this site! Question: Is there a way to get the Watchtower Library to work in Mojave?
Vladimir · August 10, 2019 at 6:30 PM
On my MacOs Mojave 10.14.6 it does not work
Vladimir · August 24, 2019 at 2:21 AM
Good day! Library library watchtower on Mac OS 10.13.6 Sierra and Mojave 10.14.6. Error: new executables found!
The installer may have failed…?
If you tried to install somewhere other than c: drive (drive_c in shell) then you will get this message too. All software must be installed in C: drive.
Patrick · October 13, 2019 at 12:09 PM
Bonjour. Merci pour le travail accompli. Comment faire sous Catalina, qui ne supporte pas le 32 bit ?
Peter · October 17, 2019 at 11:29 AM
Does anyone know if it till work with Catalina?
Greg · October 31, 2019 at 10:53 AM
It doesn’t appear to. :-/
Flavio Maruchi · October 25, 2019 at 2:30 PM
I updated to MAC OS Catalina and Watchtower Library stopped working. From what I understand Wineskin is 32 bits and Catalina only works with 64 bits programs. Anyone have a new way to install WTL on a MAC running MAC OS Catalina?
Rich · November 20, 2019 at 10:49 PM
macOS Catalina breaks Wine. Wine doesn’t run and WTLIB won’t either. Wine has 32bit code, and even if it was 64bit not sure if WTLIB is 32bit anyways. Wish WTLIB ran natively on macOS. The only way to run so far is either creating a Windows partition on your drive and boot to it or install windows on Parallels or Fusion, that’s what I ended up doing.
julian · December 20, 2019 at 7:26 AM
hello
try to use crossover 19 there is a free 14 days trial
https://www.codeweavers.com/compatibility/crossover/watchtower-library-2016
anyway it has also problems
https://www.codeweavers.com/compatibility/crossover/forum/watchtower-library-2016
go back to Mojave while you can
John Sand · December 15, 2019 at 10:37 PM
I was told by my CO to down load this wine app to open wt Library on my mac. Everything went pretty good till the end. “Program Error” “The program system info.exe has encountered a serious problem and needs to close. We are sorry for the inconvenience. HELP!!! johnsand@mac.com
Bruce · January 24, 2020 at 9:25 AM
macOS Catalina breaks installing/running Watchtower Library. You can get it to work with CrossOver. You can find instructions here: http://www.familyworshipideas.com/installing-watchtower-library-on-a-mac-with-macos-catalina/
Maggie · March 20, 2018 at 2:36 PM
I just want to thank you for this site showing step by step in a way that can be read and understood how to install the Watchtower Library on a MAC. I have looked at so many sites and yours was just what I needed. Didn’t take anytime at all. Following your steps were so easy. Thank you again
Peter · November 5, 2018 at 1:47 AM
Do you know how this can work on Mojave? I just upgraded to Mojave and unfortunately my Watchtower Library doesn’t work anymore…
Installing Watchtower Library on Mac with Wine – Chris West's Blog · March 15, 2018 at 1:56 AM
[…] Please refer to my newest post about Watchtower Library on Mac. […]
Install Watchtower Library On Mac (with Multiple Languages) – Chris West's Blog · March 15, 2018 at 1:57 AM
[…] Please refer to my newest post about Watchtower Library on Mac. […]